参考地址 Inkscape 教程一
官方教程地址 Inkscape官方文档 可惜的是官方地址,没有中文翻译
本教程演示了Inkscape基础使用。这是常规Inkscape文档,你可以预览、编辑、复制、保存。
本教程包括画布导航、管理文档、形状工具基础、选择技术、使用选择转换对象、分组、设置填充和画笔、对齐和Z顺序。有关更高级的主题请查看帮助菜单中的其它教程。
画布移动
有很多种移动文档画布的方法。Ctrl+arrow键可以移动(现在尝试使用该键移动当前文档)。也可以使用鼠标的中间滚轮。或者你可以使用滚动条(按住 ctrl+B 来显示或者隐藏滚动条)。鼠标滚轮可以垂直方向滑动;按住shift同时操作滚轮可以横向滑动。
缩放
按住-和+(或=)是最简单的缩放方式。你可以使用ctrl+鼠标中间键或者ctrl+右击来方大,shift+滚轮或者shift+右击进行缩小,或者按住ctrl滚动滚轮缩放。或者您可以单击缩放输入字段(位于窗口右下角),输入一个精确的缩放值(%)按下enter键。我们也可以使用缩放工具(位于左边的工具栏)它可以让你通过拖动来放大一个区域。
Inkscape还保存了您在此工作会话中使用的缩放级别的历史记录。按住键返回起一个缩放状态或者按住shift+向前
Inkscape 工具
窗口左边展示的垂直工具栏包含了绘画和编辑工具。窗口的上边,菜单栏下边是带有通用命令按钮的命令栏和带有特定于每个工具的控件的工具控件栏。当您工作时,窗口底部的状态栏将显示有用的提示和消息。
许多操作都可以通过键盘快捷键进行。打开帮助>键和鼠标查看完整的参考。
窗口左边展示的垂直工具栏包含了绘画和编辑工具。窗口的上边,菜单栏下边是带有通用命令按钮的命令栏和带有特定于每个工具的控件的工具控件栏。当您工作时,窗口底部的状态栏将显示有用的提示和消息。
许多操作都可以通过键盘快捷键进行。打开帮助>键和鼠标查看完整的参考。
创建和管理文档
使用File>New 或者 ctrl+N 创建一个新的空白文档。使用File+New from template…或者ctrl+alt+n在模板列表中创建新的文档。
使用file>open(ctrl+o)打开存在的SVG文档。使用File>Save(ctrl+S)进行保存,或另存为(shift+ctrl+s)一个新名称。(Inkscape可能仍然不稳定,所以要经常保存)
Inkscape使用SVG(Scalable Vector Graphics)格式化文件。SVG是图形软件广泛支持的开放标准。SVG文件基于XML,可以使用任何文本或XML编辑器(即Inkscape之外的任何文本或XML编辑器)编辑。除了SVG, Inkscape还可以导入和导出其他几种格式(EPS、PNG)。
Inkscape为每个文档打开一个单独的文档窗口。您可以使用窗口管理器在它们之间导航(例如,通过Alt+Tab),或者使用Inkscape快捷方式Ctrl+Tab,它将循环遍历所有打开的文档窗口。(现在创建一个新文档,并在它和这个文档之间切换以进行实践。)注意:Inkscape将这些窗口视为web浏览器中的选项卡,这意味着Ctrl+Tab快捷方式只适用于在相同进程中运行的文档。如果您从一个文件浏览器打开多个文件,或者从一个图标启动多个Inkscape进程,那么它将无法工作。
创建图形
是时候创建好看的图形了!点击工具栏中的矩形工具(或按F4),然后点击并拖动,或者在一个新的空文档中,或者在这里:
[外链图片转存失败(img-uxOZBMX0-1563431390663)(https://media.inkscape.org/media/doc/tutorials/basic/basic-f01.png “shape”)]
可以看到,默认矩形显示为蓝色,带有黑色边框(outline),并且完全不透明。我们将在下面看到如何更改它。使用其他工具,您还可以创建椭圆、星星和螺旋线:
[外链图片转存失败(img-PD6edTsj-1563431390664)(https://media.inkscape.org/media/doc/tutorials/basic/basic-f02.png “shape”)]
这些工具统称为形状工具。您创建的每个形状都显示一个或多个菱形手柄;试着拖动它们,看看形状的反应。形状工具的控制面板是调整形状的另一种方法;这些控件影响当前选定的形状(即显示句柄的那些),并设置将应用于新创建的形状的默认值。
要撤消最后一个操作,请按Ctrl+Z。(或者,如果您再次改变主意,您可以通过Shift+Ctrl+ z重新执行撤消操作。)
移动,缩放,旋转
Selector是使用最频繁的inkscape工具。单击工具栏上最上面的按钮(带有箭头),或按F1或空格。现在您可以选择画布上的任何对象。单击下面的矩形:
[外链图片转存失败(img-IwRYpGNn-1563431390664)(https://media.inkscape.org/media/doc/tutorials/basic/basic-f03.png “demo”)]
您将看到八个箭头形状的手柄出现在对象周围。现在你可以:
通过拖动来移动对象。(按Ctrl键可将移动限制为水平和垂直。)
通过拖动任何句柄来缩放对象。(按Ctrl键可保留原来的高宽比。)
现在再次单击矩形。处理变化。现在你可以:
*通过拖动角句柄旋转对象。(按Ctrl键可将旋转限制为15度。拖动十字标记以定位旋转中心。)
*译文:通过拖动非角手柄使物体倾斜(剪切)。(按Ctrl键可将倾斜限制为15度。)
在选择器中,还可以使用控件栏(画布上方)中的数字输入字段来设置所选内容的坐标(X和Y)和大小(W和H)的精确值。
通过键盘转换
Inkscape区别于大多数其他矢量编辑器的特性之一是它强调键盘的可访问性。几乎没有任何命令或操作是不可能通过键盘完成的,转换对象也不例外。
您可以使用键盘移动(箭头键)、缩放(<和>键)和旋转([和]键)对象。默认移动和缩放为2像素;移动10倍。Ctrl+>和Ctrl+<按比例放大或缩小到原来的200%或50%。默认旋转15度;按Ctrl键旋转90度。
然而,也许最有用的是像素大小的转换,通过使用Alt和转换键来调用。例如,Alt+箭头将在当前缩放时将选择移动1个像素(即移动1个屏幕像素,不要与px单元混淆,px单元是独立于缩放的SVG长度单元)。这意味着,如果您放大,一个Alt+箭头将导致一个更小的绝对移动,仍然看起来像一个像素轻推在您的屏幕上。因此,只要根据需要放大或缩小,就可以以任意精度定位对象。
类似地,Alt+>和Alt+< scale selection使它的可见大小变化一个屏幕像素,Alt+[和Alt+]旋转它,使它离中心点最远的位置移动一个屏幕像素。
注意:如果窗口管理器在到达inkscape应用程序之前捕捉到这些键事件,那么Linux用户可能无法通过Alt+箭头和其他几个键组合获得预期的结果。一个解决方案是相应地改变WM的配置。
多重选择
您可以通过Shift+单击同时选择任意数量的对象。或者,您可以拖动需要选择的对象;这就是所谓的橡胶带选择。(选择器创建橡胶带时,从一个空的空间拖动;但是,如果在开始拖动之前按Shift, Inkscape将始终创建橡皮筋。)通过选择下面三个形状来练习:
[外链图片转存失败(img-R1y5YBQY-1563431390665)(https://media.inkscape.org/media/doc/tutorials/basic/basic-f04.png “”)]
现在,使用rubberband(通过拖动或Shift+拖动)来选择两个椭圆,而不是矩形:
[外链图片转存失败(img-EtA2kXwQ-1563431390665)(https://media.inkscape.org/media/doc/tutorials/basic/basic-f05.png “”)]
默认情况下,选择中的每个单独对象都显示一个选择提示——虚线矩形框。这些线索使我们很容易立刻看出哪些是被选择的,哪些不是。
Shift+单击所选对象将其排除在所选对象之外。选择上面的三个对象,然后使用Shift+click将两个椭圆从选择中排除,只留下选中的矩形。
按下Esc取消选定任何选定对象。Ctrl+A选择当前层中的所有对象(如果没有创建层,则与文档中的所有对象相同)。
分组
几个对象可以组合成一个组。当您拖动或转换组时,它表现为单个对象。下面,左边的三个对象是独立的;右边的三个相同的对象被分组。尝试拖动组。
[外链图片转存失败(img-0nY2dmAn-1563431390666)(https://media.inkscape.org/media/doc/tutorials/basic/basic-f06.png “”)]
要创建一个组,选择一个或多个对象并按Ctrl+G。若要解组一个或多个组,请选择它们并按Ctrl+U。组本身可以像任何其他对象一样进行分组;这样的递归组可以向下到任意深度。但是,Ctrl+U只对选择项中最顶层的分组进行解组;如果您想完全取消对深度组中的组的分组,则需要反复按Ctrl+U。
但是,如果您想在组中编辑对象,则不必取消组。只需按Ctrl+单击该对象,它就会被选中并单独编辑,或者按Shift+Ctrl+单击多个对象(在任何组内或组外)进行多次选择,而不管分组如何。尝试移动或转换组中的单个形状(右上方),但不要对其进行分组,然后取消选择并正常选择组,以查看它仍然是分组的。
填充与描边
绘制对象颜色的最简单方法可能是选择一个对象,然后在画布下方的调色板中单击一个swatch来绘制(更改填充颜色)。或者,您可以从视图菜单中打开Swatches对话框(或者按Shift+Ctrl+W),选择一个对象,然后单击一个swatch来绘制它(更改它的填充颜色)。
更强大的是对象菜单中的填充和描边对话框(或按Shift+Ctrl+F)。选择下面的形状并打开填充和描边对话框。
[外链图片转存失败(img-t9J7cnva-1563431390666)(https://media.inkscape.org/media/doc/tutorials/basic/basic-f07.png “”)]
您将看到对话框有三个选项卡:填充、描边绘制和描边样式。Fill选项卡允许编辑所选对象的填充(内部)。使用选项卡下方的按钮,您可以选择填充类型,包括no fill(带有X的按钮)、flat color fill以及linear或radial gradient。对于上述形状,将激活flat fill按钮。
在下面,您将看到一组颜色选择器,每个颜色选择器都位于自己的选项卡中:RGB、CMYK、HSL和Wheel。也许最方便的是车轮选择器,您可以旋转三角形来选择车轮上的色调,然后在三角形中选择该色调的阴影。所有颜色选择器都包含一个滑块来设置所选对象的alpha(不透明度)。
每当您选择一个对象时,颜色选择器就会更新,以显示其当前填充和描边(对于多个选中的对象,对话框显示它们的平均颜色)。玩这些例子或创建自己的:
[外链图片转存失败(img-7r7WEhkO-1563431390667)(https://media.inkscape.org/media/doc/tutorials/basic/basic-f08.png “”)]
使用“描边绘制”选项卡,您可以删除对象的描边(轮廓),或为其指定任何颜色或透明度:
[外链图片转存失败(img-NI9IaJA2-1563431390667)(https://media.inkscape.org/media/doc/tutorials/basic/basic-f09.png “”)]
最后一个标签,笔划样式,让你设置笔划的宽度和其他参数:
[外链图片转存失败(img-20QCwKL2-1563431390667)(https://media.inkscape.org/media/doc/tutorials/basic/basic-f10.png “”)]
最后,你可以使用渐变来填充和/或描边,而不是使用平面颜色:
[外链图片转存失败(img-sYq0j915-1563431390668)(https://media.inkscape.org/media/doc/tutorials/basic/basic-f11.png “”)]
当您从平面颜色切换到渐变时,新创建的渐变使用以前的平面颜色,从不透明变为透明。切换到渐变工具(Ctrl+F1)来拖动渐变手柄——由定义渐变方向和长度的线条连接的控件。当选中任何渐变句柄(高亮显示的蓝色)时,填充和描边对话框将设置该句柄的颜色,而不是整个选定对象的颜色。
另一种改变物体颜色的方便方法是使用滴管工具(F7)。只需用该工具单击绘图中的任何位置,所选颜色将分配给所选对象的填充(Shift+click将分配描边颜色)。
重复、对齐、分布
最常见的操作之一是复制对象(Ctrl+D)。复制项被精确地放置在原始项的上方并被选中,因此您可以通过鼠标或箭头键将其拖走。为了练习,试着用这个黑色方块的副本填充这一行:
[外链图片转存失败(img-pKjCcCCd-1563431390668)(https://media.inkscape.org/media/doc/tutorials/basic/basic-f12.png “”)]
很有可能,你的方块的副本或多或少是随机放置的。这就是对齐和分布对话框(Shift+Ctrl+A)有用的地方。选择所有方块(Shift+单击或拖动橡皮筋),打开对话框,按“水平轴居中”按钮,然后按“使物体之间的水平间隔相等”按钮(阅读按钮工具提示)。对象现在整齐地对齐并均匀地分布。下面是一些其他对齐和分布的例子:
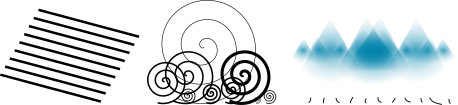
Z-轴
z顺序指的是图画中物体的堆叠顺序,即物体在上面,其他物体在上面。对象菜单中的两个命令,上移到顶部(Home键)和下移到底部(End键),将把您选择的对象移动到当前层z顺序的最顶部或最底部。另外两个命令,Raise (PgUp)和Lower (PgDn),将只让选择下沉或出现一步,即按z顺序将其移动到一个未选中的对象上(只有与选择计数重叠的对象,基于它们各自的边界框)。
通过颠倒下面对象的z顺序来练习使用这些命令,这样最左边的椭圆在上面,最右边的在下面:
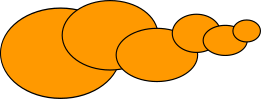
一个非常有用的选择快捷方式是Tab键。如果没有选择任何对象,则选择最底部的对象;否则,它将按z顺序选择所选对象之上的对象。Shift+Tab则相反,从最上面的对象开始向下移动。由于您创建的对象被添加到堆栈的顶部,按Shift+Tab不选择任何内容将方便地选择您最后创建的对象。在上面的椭圆堆栈上练习Tab和Shift+Tab键。
选择“下拉”和“拖动选定”
如果需要的对象隐藏在另一个对象后面,该怎么办?如果顶部对象是(部分)透明的,您仍然可以看到底部对象,但是单击它将选择顶部对象,而不是您需要的对象。
这就是Alt+click的作用。首先Alt+click选择顶部对象,就像常规单击一样。但是,下一个Alt+点击同一点将选择顶部的对象;下一个,物体更低,等等。因此,一行中的几次Alt+单击将在单击点处从上到下循环遍历对象的整个z顺序堆栈。当到达底部对象时,下一个Alt+单击将自然地再次选择顶部对象。
[如果你在Linux上,你可能会发现Alt+click不能正常工作。相反,它可能会移动整个Inkscape窗口。这是因为您的窗口管理器为不同的操作保留了Alt+click。解决这个问题的方法是找到窗口管理器的窗口行为配置,或者关闭它,或者映射它来使用Meta键(又名Windows键),这样Inkscape和其他应用程序就可以自由使用Alt键了。]
这很好,但是一旦您选择了一个地下对象,您可以使用它做什么?您可以使用键来转换它,还可以拖动选择句柄。然而,拖动对象本身将再次将选择重置为顶部对象(这就是click-and-drag的工作原理——它首先选择光标下的(顶部)对象,然后拖动选择)。要告诉Inkscape在不选择任何其他内容的情况下拖动当前选中的内容,请使用Alt+拖动。这将移动当前选择,无论您将鼠标拖到哪里。
练习Alt+单击和Alt+拖动绿色透明矩形下的两个棕色图形:
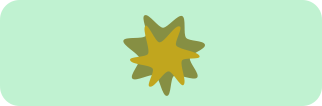
选择相似的对象
Inkscape可以选择与当前选中对象类似的其他对象。例如,如果您想选择下面所有的蓝色方块,首先选择其中一个蓝色方块,并使用Edit >从菜单中选择相同的>填充颜色。所有填充颜色相同的蓝色对象现在都被选中。

除了按填充颜色进行选择外,还可以按笔画颜色、笔画样式、填充&笔画和对象类型选择多个类似的对象。
总结
基本教程到此结束。Inkscape的功能远不止这些,但是通过这里描述的技术,您将能够创建简单但有用的图形。要了解更复杂的内容,请参阅帮助>教程中的高级教程和其他教程。
